| < Previous page | Next page > |
1.1 无协同服务码申报点击图4中的“无协同服务码申报”按钮,弹出图5所示界面。
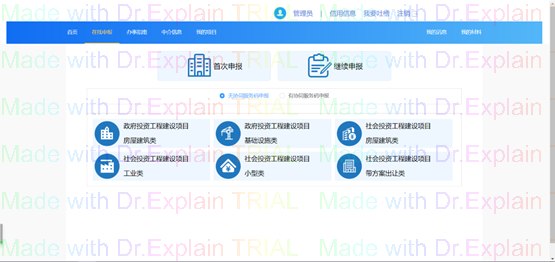 图5
如图5所示,共有6类项目可供选择。下面以第一类项目为例进行说明。点击“政府投资工程建设项目房屋建筑类”按钮,弹出图6所示界面。
 图6
如图6所示,第一类项目共有4个阶段可供选择。下面以第一阶段为例进行说明。点击“立项用地许可阶段”按钮,再点击“开始申报”按钮,弹出图7、图8、图9所示界面。
 图7
 图8
 图9
图7、图8、图9所示为“项目基本信息表”的相关信息,需要用户详细填写。(这里的“建设地点行政区划审批层级”以“四平市”为例)
若申报的项目在发改委有相关信息,请填写项目代码后,点击“赋码验证”按钮,系统可以从发改委把项目的相关信息提取过来;若申报的项目在发改委没有相关信息,请把信息填写完整后,点击“获取赋码”按钮,发改委会根据项目信息生成项目代码推送回系统。
项目代码填写完成后,请点击“生成工程代码”按钮,系统会生成工程代码,生成的工程代码不可修改。(若项目不是分期建设,则工程代码和项目代码一致)
点击“选择项目”按钮,弹出图10所示视图。
 图10
若是同一个项目分多个工程申报,可以点击“选择项目”按钮,从弹出的视图中选择需要的数据,即可把同一个项目的信息提取过来,方便信息的录入。点击“选择”按钮,选择详细立项类型。
“项目基本信息表”信息填写完成后,可以点击“下一步”;若需要其他调整,可以点击“上一步”返回。
点击“下一步”,弹出阶段信息表,进入步骤2,如图11所示。
 图11
“阶段信息表”填写完成后,点击“下一步”,进入步骤3,如图12、图13、图14、图15所示。(不同类型、不同阶段的项目,事项和材料都不相同,这里不过多截图)
 图12
 图13
 图14
 图15
流程中的主线事项系统会默认勾选,情形事项需用户自行勾选,并上传相关材料。(注意:如图15所示,有的事项有独立的事项申请表,需要用户详细填写)
将鼠标移动到“上传文件”按钮处,会显示材料的相关按钮,如图16所示:
 图16
点击“本地上传”按钮,弹出图 17 所示界面:
 图17
点击“点击上传”按钮,用户就可以上传电脑本机的材料。
若用户不能确定信息及材料是否填写完整,可以点击“保存草稿”按钮,用户可以在“申报端系统——我的项目——我的草稿”中找到保存的项目信息,对项目可以进行继续申报;若用户确定了信息及材料无误,点击“提交”按钮,弹出图 18 所示界面:
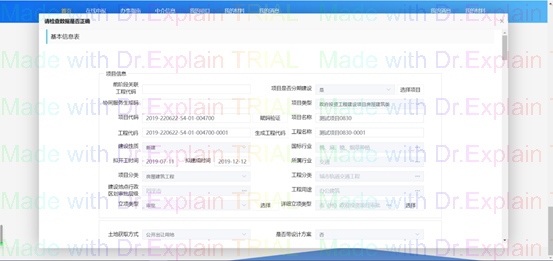 图18
再次检查一次数据是否有误。 用户确定了信息及材料无误,点击“确认提交”按钮 ,系统会提示“提交成功”。这样用户在申报端系统的项目申报工作就完成了。
|