| < Previous page | Next page > |
3.2.5. 协同意见(协同部门)协同意见(协同部门),主要是协同部门针对此项目进行事项的选择以及建设要求和审批要点的填写,点击“协同意见(协同部门)”,在此列表中显示的项目均为需要进行填写协同意见的项目,此界面配备三个功能按钮,分别为“协同意见”、“查看”、“导出”。
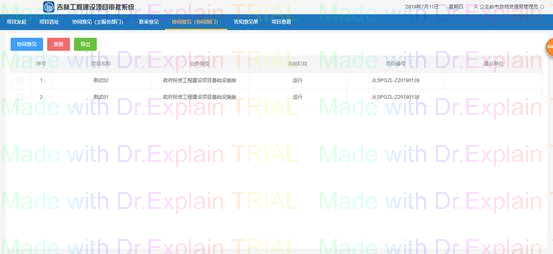 图21:协同意见(协同部门)查看界面
1、 协同意见:勾选需要进行填写协同意见的项目,然后点击“协同意见”,即可跳转到协同意见界面,跳转之后最先看到的是“事项确认”界面,若想查看项目信息等,可通过点击 tab 页来进行查看。协同意见界面分为左右两部分,左侧为协同意见的功能界面,右侧为地图界面。
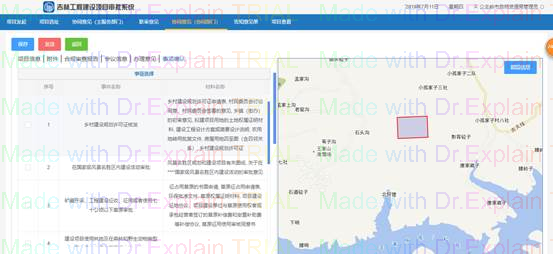 图22:协同意见(协同部门)功能界面
(1) 功能界面:此功能界面配备了三个功能按钮和六个 tab 页,三个功能按钮分别为“保存”、“发送”、“返回”,六个 tab 页分别为“项目信息”、“附件”、“合规审查报告”、“会议信息”、“办理意见”和“事项确认”;。
※ 保存:对整个页面的操作进行保存;
※ 发送:进行事项确认之后,即可点击“发送”,发送到下一部门;
※ 返回:点击“返回”,即返回到协同意见(协同部门)的主界面;
※ 项目信息:点此tab页,可对项目的基本信息进行查看;
※ 附件:可查看项目的附件,并可进行下载;
※ 合规审查报告:可对此项目的合规性审查报告进行查看;
※ 会议信息:可对联审意见阶段填写的联审会议信息进行查看;
※ 办理意见:可对主服务部门对此项目的协同意见进行查看,若对于此项目,没有需要确认的事项,那么需要在“办理意见”的“本部意见”中进行填写“无”或“与本部门无关”等,并点击“保存”,将本部门意见进行保存;
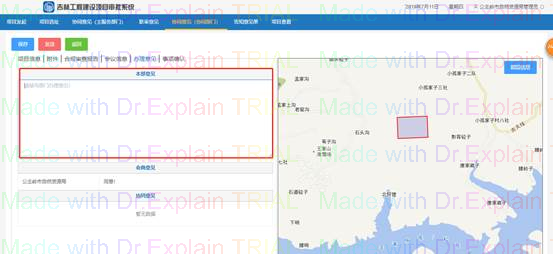 图23:协同意见(协同部门)填写意见界面
※ 事项确认:此处要对需要确认的事项进行勾选,每勾选一个事项,系统会默认保存,所以不需要点保存,若想删除此事项,取消勾选即可;勾选事项之后,如果需要填写此事项对应的建设要求和审批要点,那么在事项下方的空白处填写即可,注意,填写完建设要求和审批要点之后,一定要点击右下角的“保存”(此保存按钮为建设要求和审批要点的保存按钮)进行内容的保存,否则内容是保存不上的;此时完成一项事项的确认,若有多条事项进行确认,那么需要分别勾选,分别填写建设要求和审批要点,并分别点击右下角的“保存”,填写完毕即可点击“发送”,将事项等内容发送给下一个部门。
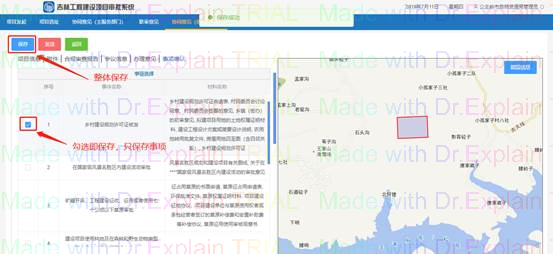 图24:协同意见(协同部门)确认事项界面
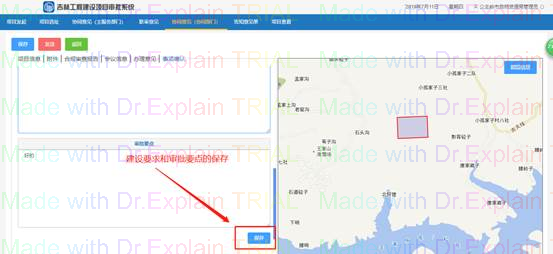 图25:协同意见(协同部门)保存事项界面
2、 查看:勾选想要查看的项目,勾选之后,点击“查看”,就会跳转到项目的信息界面,可查看信息,也可对附件进行查看和下载。
3、 导出:点击“导出”,即可将主界面列表中的项目全部导出至 Excel 表。
|